Linux or Windows? Note: This is the first of a series of articles about running Ubuntu on Windows. Japanese keyboard Ubuntu Gnome 16.04 LTS (Works on Ubuntu Gnome 17.04 too) Step 1. Open the launcher by clicking on Activities in the top left corner. Search for Terminal and open it. In the newly opened windows, enter sudo apt install ibus-mozc and press enter. Ubuntu will now ask you if you are sure to install the necessary.
In this article, I'll guide you to learn about Flatpak and how to install Flatpak apps on Ubuntu, Pop!OS, Linux Mint, and other Linux distros using terminal, graphical and.flatpakref file. Replace the “Ubuntu Desktop” text with “Mac” on the panel. To do the above, enter the following command via terminal. For a non-English version of Ubuntu, replace the /en/ with your locale. For instance, the French Ubuntu version will require /fr/.
Contents
|
As with all wiki documentation, this page continues to be updated.
The partitioning options require additional testing.
This information will not work for iMac (11,1 or newer) users installing recent versions of Ubuntu (e.g., Maverick, Precise, Quantal...), for this you may try this guide Ubuntu 12.10 on 2011 imac. The presence of the bios-grub partition that the Ubuntu installer creates by default (e.g., sda3) causes a conflict that prevents syncing the GPT and MBR partition tables. Deleting sda3 does not help since grub2 requires that bios-grub partition, nor will it use either sda or sda4 aborting with the error: 'This GPT partition table has no BIOS boot partition; embedding won't be possible!'. So installing Ubuntu with the bios-grub partition fails and installing without it fails. See 'Single-Boot'.
Slightly adventurous Intel-based Mac ('Mactel') owners seem to often be afraid or confused about installing Ubuntu alongside OS X, but it is not very difficult. There are some oddities (see NOTE) that make installation on Mactel different from installation on a PC (but if it were the same, it wouldn't be a Mac, now would it?). Guidelines for different configurations are detailed here.
If your computer does not have a CD-ROM drive, such as the MacBook Air, this document may not have enough information. See the 'Install Ubuntu on MacBook from USB' guide.
In Ubuntu do not try COMPIZ, this will completely mess around Unity and make it necessary to reinstall Ubuntu. Be aware that it keeps being tricky running Linux on a Macintosh
Note on encrypted disks/partitions
This guide does not mention how to use e.g. diskutility to resize an encrypted mac partition.
You may laugh now, but when you make a mistake and wipe out your disk, you will be sorry! Time Machine comes with Leopard, and it is so easy to use that it isn’t funny, so most people have no excuse for not backing up their data. Better even, a backup to another system, external disk or cloud (e.g., Mozy) are not subject to partition configuration errors. When Bootcamp fails or you have strange faults maybe you want to clean up your harddrive. When erasing the hard drive choose 'Security Options ...' - 'Zero Out Data'.
It is recommended that you keep an install of OS X, even if you do not plan to use it, so that you can install firmware updates in the future. (Such updates may be required for your Mac to continue to operate properly.) One way to avoid using space for OS X on your internal hard drive, is to install it to an external USB or Firewire hard drive; if a firmware update is released, you can boot from the external drive to upgrade. |
Many users would like to make Ubuntu their only operating system. If this is what you plan to do, there are some changes that you can make to your system that will make its operation closer to that of a PC, avoiding some of the special partition considerations detailed in the other installation situations below.
Intel Macs have an EFI instead of a BIOS as in an 'IBM compatible' system. A different partition table scheme, GPT, is used on the hard drive.
You can convert your hard drive partition format with gparted on the Ubuntu LiveCD.
- Insert the Ubuntu LiveCD into your Mac and Shutdown. Restart the Mac and hold the Option Key. When the boot selector screen comes up, choose to boot from the CD.
- Choose you language and and select 'Try Ubuntu'. This won't make any changes to your Mac.
Once you get to the Ubuntu desktop, go to System > Administration > Partition Editor
gParted will start. From gParted's menu, choose Device > Create Partition Table...
- In the Dialog Box that comes up, heed the large, bold warning at the top, and click the 'Advanced' triangle to enable the option to create a new partition table format.
- Make sure to choose 'msdos' for the type of partition table and click 'Create'.
- Once your disk has been converted there should be no partitions in gParted. You can create your custom partition layout here or exit gParted and start the Ubuntu Installer and use it's partitioner to do the dirty work. Proceed through the install as normal
- Proceed to the documentation for your specific mac version to configure additional drivers and fix any issues.
Avoid long EFI wait before GRUB
If your Macbook spends 30 seconds with 'white screen' before GRUB shows, try booting from your Mac OS X install disc, select language, then click Utilities->Terminal, and enter:
bless --device /dev/disk0s1 --setBoot --legacy
Assuming that the bootloader is on sda1, otherwise /dev/disk0s2 if it's on sda2, etc.
https://wiki.archlinux.org/index.php/Macbook#Avoid_long_EFI_wait_before_GRUB
Quick Steps
- Install rEFIt and make sure it is working (you should get a boot chooser on startup)
- Use Bootcamp or Disk Utility to create a partition at the end of the disc. Don’t worry about what format, just make it the size you want for Ubuntu and your swap partition. If you you are using OS X Lion which comes with Bootcamp 4.0 you will need to use the Disk Utility. Boot Camp 4.0 will only allow you to resize if you provide a Windows 7 installation disk.
Boot the Ubuntu desktop CD, and select 'Try Ubuntu. Start the partition editor (gparted) under System > Adminstration. Use gparted to delete the partition you just made in OS X. It should be the last partition on the disc and follows after the HFS+ partition (OS X). Deleting it will leave an area called unallocated. This is free space, and exactly what you want. Use gparted to manually partition the space on your drive for Ubuntu. First create a SWAP area of about 1GB. Then the rest of the unallocated area format as EXT4. Apply changes and take note the label of the EXT4 partition such as /dev/sda3.
- Start the Ubuntu Installer from the desktop icon. When prompted, choose to manually partition. Select the EXT4 partition and click change. Select to use the space as EXT4 and root (/) as the mount point. You will also want to check the box to format the partition.
- Reboot when done with the install, and in the rEFIt menu, choose the partition tool. It will attempt to sync the partition tables on your disk. Then SHUTDOWN the computer (not reboot), and start it again. You should be able to boot to Ubuntu now. If it seems to freeze on the tux logo, completely shutdown again and try one more time.
Detailed How-To
Installing rEFIt
INSTALL rEFIt! You don’t HAVE to use it once you get Ubuntu up and running, but until then, INSTALL rEFIt! You will need it after installing to sync partitions, once you have done that and Ubuntu works, then you can uninstall it. You can even burn a rEFIt CD if you prefer. If you do not see the rEFIt boot menu when starting your Mac on the second reboot (It takes two reboots to apear after using the package installer), it is not installed properly!
Partitioning
The first thing we need to do is repartition your Mac’s hard drive. Of course, we would like to do this non-destructively (without wiping out the partition you have already). With Leopard, this is quite easy as Apple has provided a nifty little tool that will shrink your OSX partition and create a Windows partition in the freed space (which we can convert to Linux partitions later). BootCamp is probably the easiest way to accomplish what you need.
Leopard’s DiskUtility can also shrink the OS X partition and add partitions in a single step. It cannot create Linux format partitions though, so if you choose this route, you should create “free space” or an “msdos” format partition, which can be modified later.
At this point, we are really just allocating the space you want for Ubuntu. The actual Linux partitions will be created later during the installation.
For pre-Leopard OS X, there are no such tools. BootCamp does not run, and DiskUtility will only allow you to create more partitions if you wipe out all the current partitions. However, the underlying commandline utility still exists.
Here's a usage example. Let’s say you want to resize your OS X partition to 200GB and leave the rest of the disk free (for Ubuntu of course). You would open a terminal and type the following, followed by the 'Return' key.
You can read more on diskutil by typing 'diskutil help' in your OS X terminal.
The Ubuntu LiveCD
You can download the Ubuntu Desktop Edition ISO from ubuntu.com. (You can choose 32-bit or 64-bit, the choice is yours. If you want to see the pros and cons, you can check out the sticky.)
NOTE: Core Duo machines (early Mactels) are 32-bit only! Core 2 Duo machines can use 32-bit or 64-bit ISOs.
An ISO is an “image” of a CD-ROM. You do not burn an ISO onto a CD like you do with pictures or music. Instead, you burn the image onto a disc. It's kind of like mixing Cool-Aid. You don't just drop the packet (ISO) into the water (disc), you must open the packet and dump the contents into the water.
ISO images can be burned with Apple's Disk Utility or other burning apps. You should burn the CD as slow as you can to increase its “bootableness”.
Boot your Mac from the CD
Put the Ubuntu LiveCD in your Mac and reboot.
When the rEFIt menu comes up You should get the option to boot from the Ubuntu CD. If you do not see this option, try pressing the Option key when your computer starts. On a Mac, the 'c' key will instruct the Mac to attempt booting off of a CD/DVD.
On the Ubuntu CD’s boot menu, select your keyboard language, then choose to 'Try Ubuntu'. This will start a LiveCD Ubuntu session, which makes no changes to your Mac.
Booting into Ubuntu this way takes many minutes, including a minutes-long period where Ubuntu appears to have locked up on the boot menu. Most likely it has not. Just wait! note I had to set the boot option to nomodeset. If you press function f6 at the boot options screen you can choose that option.Note 2: I had to press function f6 when I saw a man and keyboard.
Once booted, you have a Ubuntu desktop. Start gparted (partitioning tool) by navigating to System > Adminstration > Partition Editor.
If you previously created an “msdos” style partition used Boot Camp, you should use gparted to delete this partition. It will be located after an EFI partition (hidden in OSX) and an HFS+ partition (HFS+ is OS X's filesystem). Deleting the new partition leaves “free space” on the disk for the Ubuntu install. Use gparted to manually partition the space on your drive for Ubuntu. First create a SWAP area of about 1GB. Then the rest of the unallocated area format as EXT4. Apply changes and take note the label of the EXT4 partition such as /dev/sda3.
Start Installing
Back on the Ubuntu LiveCD desktop, start the Ubuntu Installer from the desktop icon. When prompted, choose to manually partition. Select the EXT4 partition and click change. Select to use the space as the EXT4 filesystem and root (/) as the mount point. You will also want to check the box to format the partition. On the last dialog of the installer, be sure to click the “Advanced” button and choose to install the boot loader (grub) to your root Ubuntu partition, for example /dev/sda3. This will be the only partition with the EXT4 file system.
When the installer is finished, reboot.
Fix the Partition Tables
There is a bug in the installer that causes a problem on Macs. FIXME: Describe problem? It can be fixed with rEFIt.
Reboot to the rEFIt menu and select the “partition tool”. rEFIt will ask if you would like to sync your partition tables. Say Yes and let it do it’s magic. (If you don't have an English keyboard, note that the keys 'Z' and 'Y' are swapped in the partition tool.) If you see the error 'GPT partition of type 'Unknown' found, will not touch this disk' instead of the 'yes' prompt, follow the instructions in comment #6 of this thread and make sure to install gptsync_0.13-10 or higher.
rEFIt may not offer to sync your partition tables, but just show the error and leave no option but a return to the main menu. For suggestions on other ways to fix the table, see the discussion at Ubuntu on MacBookPro - difficulties w partition tables.
if you have errors such as 'GPT partition of type 'Unknown' found, will not touch this disk.' or 'analysis inconclusive' as explained in this thread, then you have to use gdisk to rebuild the partition table. This is best explained in this post - boot a live Ubuntu CD (the instructions say this is also possible from an OS X terminal), install and run the gdisk tool as the instructions say.
After it is done, SHUTDOWN your Mac (not reboot) and startup again. You should now be able to boot into Ubuntu. If you select the Linux Icon in rEFIt, and it freezes on the grey Tux logo, shutdown again and try one more time.
Most Intel macs will use the Mac OS X default GPT partitioning scheme. The MBR/PC-BIOS compatibility of Intel Macs is limited and cannot provide all the disk/BIOS management features found in a PC. This is the reason why some extra attention is needed for partitioning layouts in Intel Macs to get what you want. (The alternative msdos/MBR partitioning avoids many of these limitations, but Mac OSX support and utilities are lost, which is why it was recommended only for the single-boot section.)
Additional partitions can be created for installation of an additional OS (Linux, Windows, BSD) or shared storage. Mac OSX can be installed on an external drive, and Linux on an external is possible with the installation of a small boot partition on the HD.
If Windows is installed, rules apply to choice of partition, and this depends on Windows version (Vista or XP). Some methods used for Vista will not work for XP.
It is not intended to detail all the possible combinations here, but some general rules and examples of multi-booting partition arrangements and tools required are shown to help you choose. Some of these require extra enthusiasm, and the more complex, the more need for backup.
Triple Boot: Mac OSX, Windows, and Ubuntu
*Note, because this is likely the most popular scenario after dual-booting, it should be the first in the 'multi-booting' section and deserves a full write up.
Multi linux
* To Be Added
Mac OSX and multi Linux
* To Be added
Manual partitioning using Disk Utility GUI
For a complete new installation with partitioning requirements known, it can be easier to set out the partitions initiallly using the Mac OSX installer DVD Disk Utility GUI, then using ubuntu gparted to finish off. This screen shot shows an example (OSX 10.4), the OSX partition is p2, initially unjournalled to allow write access for ubuntu. The external drive was partitioned the same way. (This method requires careful choice of partition formats if MS Windows is involved).
The following screen shot shows the same partitoning and resizing options as seen in ubuntu desktop gparted.
Mac OSX, Vista, and Ubuntu
This method won't work for XP because XP wants to be on the last MBR partition.
- Assuming that OS X is installed, use bootcamp to install Windows Vista. NOTE: MAKE ENOUGH SPACE FOR BOTH WINDOWS AND UBUNTU WITH BOOT CAMP!
- Install windows normally.
- Start your computer with the Ubuntu disk in the drive. Install Ubuntu by partitioning the boot camp drive that Windows is located on, and install both Ubuntu and GRUB bootloader onto the new partition. (There are programs that allow Mac OS X to write to ext2, you'll just have to mount your ext3 partition as ext2 in Mac OS X)
- Start the computer and boot back into Mac and install rEFIt. This will allow you to boot into every operating system on boot.
Partitioning Diagram
(Do not use the above method to install with XP, it will fail)
Mac OSX, XP, and Ubuntu
Partitioning Diagram
If XP is installed before its partition number changes, then its boot.ini will need editing to change the partition number. The alternative is to install XP after the OSX partition is split and the XP partition number has changed. This has not been tested. Changing 'boot.ini' afterwards has been tested though.
Back-up all data using 'Time machine' and repair disk permissions.
- Make sure you have the currently running OSX installation disk ready and your system is up to date.
Start BootCamp and create a partition for Windows XP (15Gb is enough but 30Gb is recommended by MS apparently).
install Windows using Boot Camp.
- Insert Windows CD and reboot holding C when you hear the beeping sound.
- Windows installation should start, follow the usual installation process of Windows.
- After Windows is installed, insert your OSX DVD and it should install all your Apple drivers and stuff.
- Update your Apple Software (there will be an option on the start menu to do so).
- Update Windows XP.
- Now that Windows is installed, get back to MacOS, we are going to install Linux now.
- Start Disk Utility and create a new partition on Macintosh HD, name it Linux
- Insert Linux CD and reboot holding C
- Startup LIVE CD, choose 'try ubuntu'
- Startup GParted by typing in the dash gparted
Delete the Linux partition you just created and follow the steps as described in the section above 'Start Installing' in Detailed How-To: create a SWAP area of about 1GB. The rest of the unallocated area format as EXT4. Apply changes and take note the label of the EXT4 partition such as /dev/sda3.
- Start the Ubuntu Installer from the desktop icon.
- When prompted, choose to manually partition 'Something else'. Select the EXT4 partition and click 'change'. Select to use the space as the EXT4 file system and root (/) as the mount point. Make sure to check the box to format the partition.
- Choose to install the boot loader (grub) to your root Ubuntu partition, this is the EXT4 partition, here'/dev/sda3'.
- Let it install Ubuntu.
- Get back to MacOS, install rEFIt, reboot and run the partition manager of rEFIt, which should take care of every detail of booting for each OS.
If XP was installed before the partition change, it will need boot.ini to be edited to change its partition from 3 to 4.
- Reboot while pressing alt and choose windows boot.
Mac OSX, Vista, XP, and Ubuntu
- Quad booting method and discussion.
Quad-Boot: MacOS/Vista/XP/Linux
FIXME: add summary.
Shared storage partitons
To share your home directory between OSX and ubuntu you need to use hfsplus with journaling turned off. R/W of hfsplus is experimental on ubuntu as far as I know and ymmv I have been succesfully doing this on my G4 and now on an intel macbook pro, with some problems but no data loss so far.
problems
- you cannot hibernate the system in e.g. ubuntu and then boot OSX, you will corrupt data this way.
- If you have an unclean unmount, because suspend to ram fails on an empty battery or any other reason, ubuntu won't mount the disk in RW before a lengthy fsck.hfsplus (30minutes)
- recently I noticed that bot OSX and ubuntu have to go through this filecheck everytime I boot the other system.
share that partition
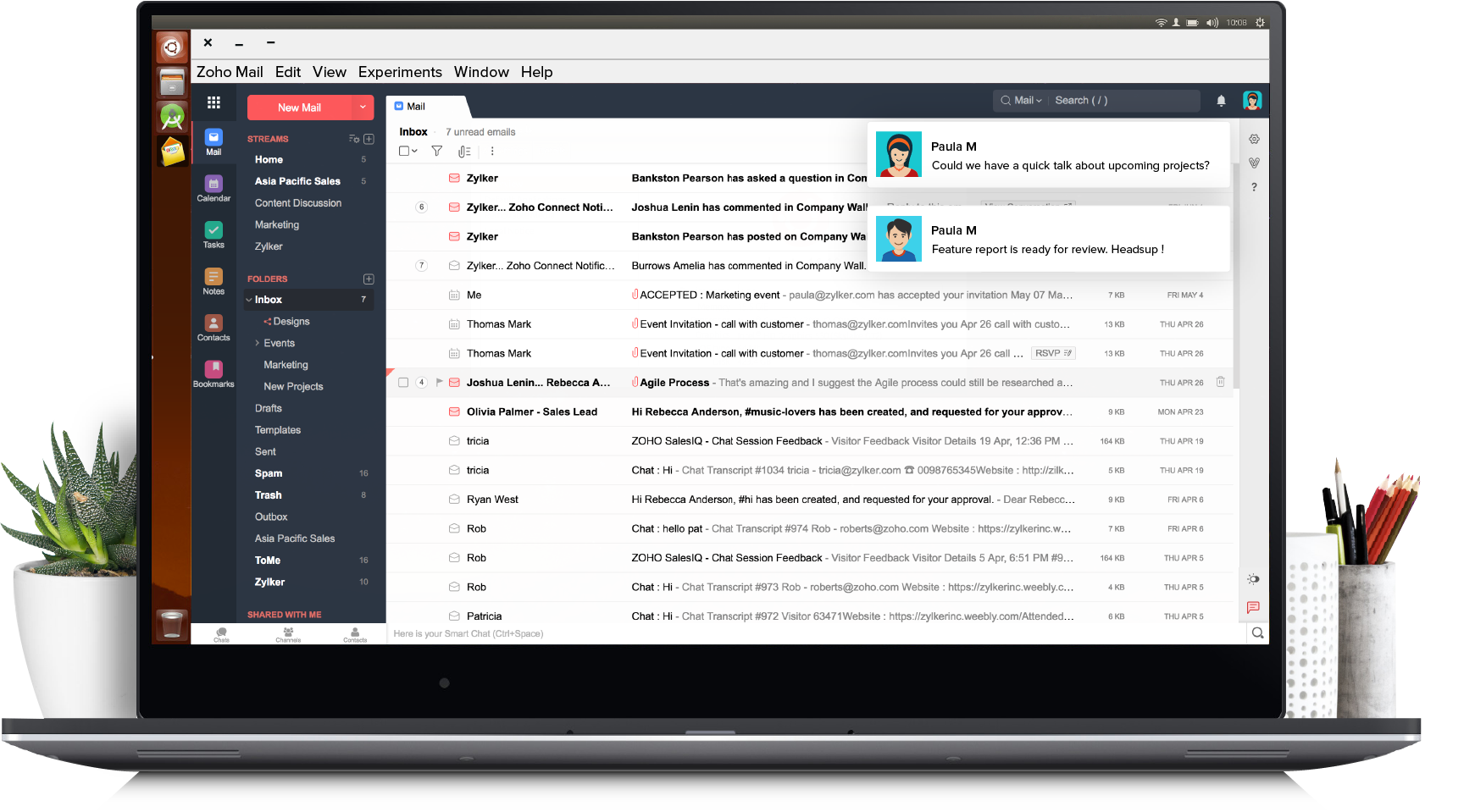
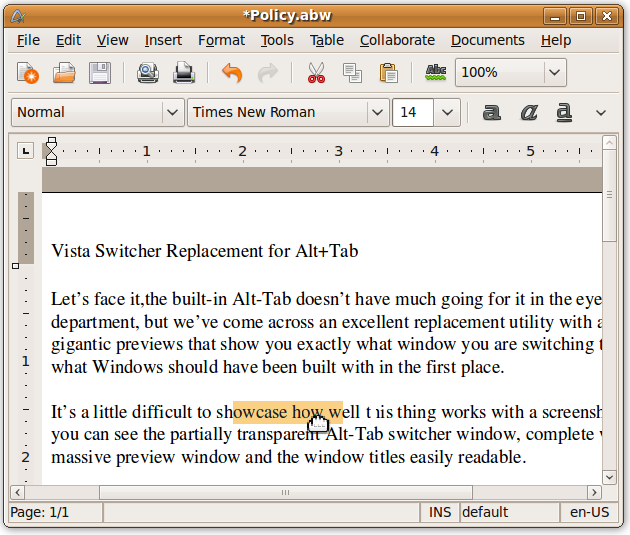
- disable journaling in OSX
- boot ubuntu, don't log in, open a terminal (CTRL-ALT-F3)
- add an entry in /etc/fstab
/dev/sda2 /media/Mac hfsplus user,force,rw,nodev 0 0
- change uid to match that of OSX (google it I forgot how to do it)
- rename your old homedir
- make a symlink in your /home to your Mac /Users:
sudo ln -s /media/Mac/Users/yourusername /home/yourusername
helpfull links
http://lajosd.blogspot.com/2010/03/configuring-ubuntu-to-mount-shared-hfs.html
http://newyork.ubuntuforums.org/showthread.php?t=179188&page=2
Installing ubuntu using wubi in vista and other complex systems
*To Be Added
Multiple Hard Drives (Mac Pro)
The basic single and dual system partitioning, tools, and installation method have been described above for a single, internal hard disk. Macs with multiple disks have the additional simple option of separate disk for each OS (with some traps such as refit being limited to gptsync the first disk). Some information on this can be found on the Mac Pro page
GRUB2 / GRUB_EFI
Some Intel macs can use the EFI version of the grub bootloader (AKA GRUB2 or grub-efi) which enables external booting similar to the Mac OSX EFI bootloader.
You have already installed Mac OSX and Windows Vista, now to install Ubuntu.
- Startup your laptop with Ubuntu Desktop CD inserted into the drive.
- In rEFIt menu, choose to boot the Ubuntu CD.
- Select English as the language to be used.
- Select the 2nd option, the one that says : 'Install Ubuntu'
- After the loading, on the install screen, select the O.S. Language (English) and hit 'Forward' button, then select your country location.
- On the Keyboard layout, choose your keyboard language, and on the other window select the variant Macintosh (mine is Portugal - Macintosh), and test the typing if you want.
On the 'Prepare Disk Space' menu, select the 1st option: 'Guided - Resize SCSI3 (0,1,0), Partition #3 (sda) and use Free Space', and with your mouse select the desired partition size (I set mine to 80% Windows Vista & 20% Ubuntu), and hit 'Forward' button.
- On 'Migrate Documents and Settings' menu, just hit 'Forward'.
- On 'Ready to Install' menu, select 'Advanced...' and select to install Grub boot loader to the last partition '/dev/sda4' and hit 'OK' button, and then hit 'Install' button to begin the installation process.
- After the installation has finished, hit 'Restart Now' button, it will exit the installer and eject your CDROM, then press 'Enter' key to restart.
Use the refit Partitioning Tool to re sync the MBR, then restart again, select the Linux icon on rEFIt to boot into Ubuntu.
In case you are stuck with a 'No bootable device' message or a blank screen, a bug prevents booting after a successful install (a blank screen or blinking cursor) See information on the forum here to fix it.
- If you did not install rEFIt, hold down Alt/Option to choose whether to boot into OS X / Ubuntu. The Boot Camp-installed boot menu will recognize the Ubuntu installation as 'Windows,' but will boot Ubuntu normally regardless
- Grub cannot be installed on an XFS partition. If you want to use XFS for your root partition, create a separate boot partition with ext2 or ext3 and install grub on that partition.
If you are attempting to triple boot (OSX, WIN7 using bootcamp and now adding Ubuntu) you probebly installed rEFIT. rEFIt version 0.14 has a built in limitation that messes up the Hybrid MBR that bootcamp set up, so now either booting into windows doesn't work or choosing Ubuntu in GRUB always boots into windows (depends on how you partitiond your HD). So go here or here for detailed explenation, the solution on both is the same.
For further assistance please refer to the Ubuntu Apple Users forum.
Get the bootloader rEFIt here!
Bootcamp
Nondestructively Resizing with ''diskutil'' under OS X
Quad-Boot: MacOS/Vista/XP/Linux
CategoryMacCategoryInstallation
|
CategoryAccessories
Get MacOS like Spotlight on your Linux Ubuntu, Linux Mint or other Linux distros as an alternative in the forms of Synapse.
Mac OS is everybody’s favorite, and there are several reasons behind it. One of the most useful utilities you can find on Mac OS is Spotlight, which makes searching for things a piece of cake, all directly from the desktop. While most developers have already designed similar utilities for Windows, the open-source Linux based operating systems are no exception, as well. Most Linux operating systems like Ubuntu have its own search functionality, but it can sometimes be troublesome to reach there and isn’t as powerful as Spotlight. So with Synapse for Linux, you can do just that, and boost the power of the search functionality on your system.
With Synapse for Ubuntu, you can even search for things on the web, which is cool, as well. Some Linux distros like Lubuntu, don’t offer decent search functionality, and Synapse can be a great solution in such cases. With Synapse, searching is easy with just the navigation buttons on your keyboard, and you are ready to go. Synapse can be downloaded and installed from the Linux official repository. Synapse can also be configured to run on startup so that too don’t need to search for, and open Synapse, each time you need to use it.
Mac Apps Store
So without further delay let’s get started with how you can download and use Synapse on your Linux computer. Here we are using Ubuntu 19.04, the steps will be the same for Linux Mint, Debian, Elementary OS, Zorin OS, Depin and other Linux distros sharing the same stream.
Step 1: Open Command Terminal
You can search and open command terminal directly from the applications of your Linux OS, however, here we are using Ubuntu 19.04 and in Ubuntu or Linux Mint you can simply use the CTRL+ALT+T keyboard shortcut.
Step2: Install Synapse on Linux
Open the Terminal on your Linux system, and execute the following command to start installing Synapse.
Step 3: Synapse additional packages installation confirmation
Once the process starts, you will be asked for a confirmation about whether you want to make changes to the system. Synapse also require some additional packages, the download, and installation of which will be taken care of by the package manager itself. Just type ‘y‘ and hit the enter key to proceed with the installation.
You might be asked to enter the password for security requirements.
Step 4: Run Synapse app
Once the installation is complete, just go to the ‘Apps’ section to search for ‘Synapse’. Open the following icon that appears.
Just type in something to find the results appear just below the search box.
Step 6: What you can do on it?
You can even navigate across what exactly you want to search, with the left and right arrow keys. You can search for audio files, applications, places, documents, videos, contacts, places or you can even search the web directly from Synapse.
Just hit the enter key to open the selected item. You can use the shortcut key i.e. ‘Ctrl+Space‘ to open Synapse and search for something instantly.
Depending upon your requirements, you can even change the shortcut key to start this search app with a different key combination. Thus, this MacOS spotlight alternative on your Linux system will make it possible for you to search for anything you want, directly from the Synapse search bar. It is also possible to execute some commands without opening the Terminal and carry out some small and medium-sized calculations directly from the Synapse search bar without the need of opening the system calculator.
In the Unity desktop that comes with Ubuntu, I didn’t find the taskbar icon. But you can easily find that on other desktop environments like LXDE, XFCE, etc. to change the settings associated with the app.
How To Install Linux On Mac
Hope the information was useful for you. Do you have any questions in mind? Feel free to comment the same down below.
How To Install Mac Apps On Ubuntu
Other Useful Articles: